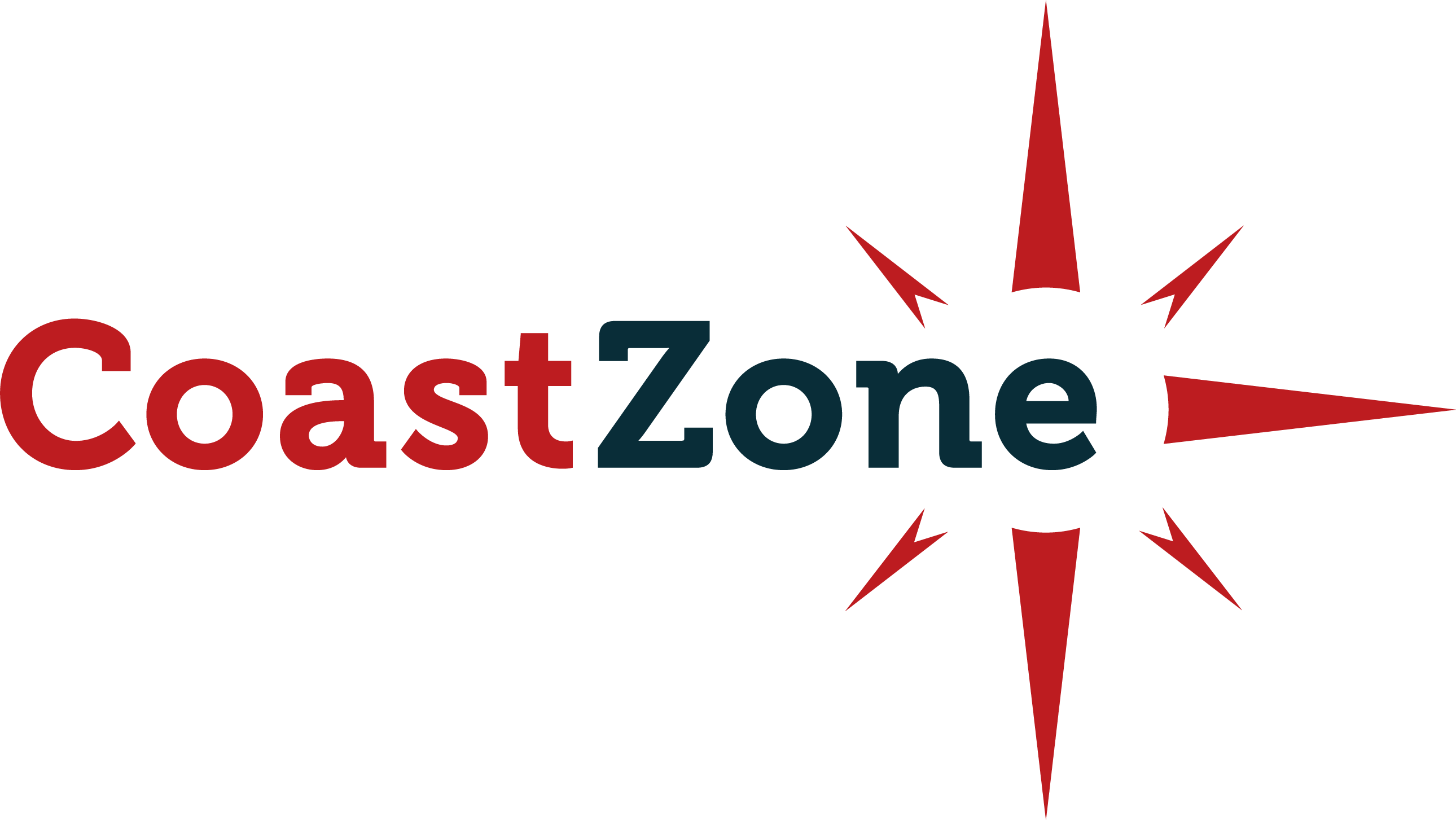- Gå ind på: https://creator.loquiz.com/
Brug dine login oplysninger til at logge ind (har du ingen, så kontakt kontoret for at få adgang!) - Tryk på “Start From Template”
- Find den template du skal bruge – Vær OBS på sproget du vælger
I dette tilfælde bruger vi “Standard – Spot On – DK” - Tryk “Create Game”
Som standard skal der kun gøres noget i denne fane, hvis der skal tilføjes en opgave, for eksempel en Team Activity.
Så hvis ikke du har hørt andet, går du videre til fane “2. Locations”.
Nedenfor er beskrevet hvordan du opretter en Team Activity!
- Søg på “Team Activity”, så bør du finde en opgave du kan bruge
- Tryk på pilen til venstre for at tilføje den til dit spil
- Når du har tilføjet den til spillet, kan du finde den på din øvelses oversigt og åbne den, så du kan redigere i den
- Hvis du ændre noget i opgaven, skal du bruge funktionen “Save As Copy”
- Nu gentager du blot disse steps, hvis du skal tilføje mere end en opgave
- Dobbelt tjek den lokation der skal bruges til arrangementet, i Google Maps.
- For at flytte alle punkter, skal du trykke på “Move All Pins” og tryk derefter på målpunktet – Find så arrangementslokationen og tryk på den med musen.
- Nu skal alle punkterne fordeles – Se tips og tricks i videoen
- Placer punkterne indenfor en radius af 600-1000m
- Flyt nu overlay så det dækker spilarealet
I activations skal du ikke gøre noget, gå blot videre til “Configuration”.
Se evt. videoen for at lære mere om funktionerne i Activation.
Nu er vi næsten i mål, udfyld nedenstående:
- Game Title: Brug firmaets navn
- Game Logo: Find et logo på Google, husk det skal være en billedefil
- Intro Message: Her er teksten som den skal være, du skal dog ændre til kursusleders navn og tlf nr. i bunden
- End Time: Sæt som standard slut tiden til 15min. før arrangementet slutter
- Meeting Point: Husk at slå meeting point fra
- Result Page: Aktiver kun: Result, Photo og Map
Tryk save og spillet er klar
Send en mail til Kursusleder med nedenstående mail.
- Virksomhedens Navn
- Sprog
- Dato
- Slut tidspunkt
- Info om eventuel Team Activities
- Ekstra info, hvis de skal være OBS på noget
- Et skærm billede af Login oplysninger og QR kode
Har du ikke kursusleders mail, kan du finde den i CRM/vagtplans systemet under “Kollegaer”.